How To Create Recovery Disk In Hp Laptop
Z7_3054ICK0KGTE30AQO5O3KA30N0
hp-concentra-wrapper-portlet
![]() Actions
Actions
HP PCs - Creating a Recovery Image on Discs or Saving a Recovery Image to a USB Flash Drive (Windows 8)
This document pertains to HP and Compaq computers that came with Windows 8.
This document describes how to save a recovery image on media that you can use to restore your computer to its original condition in case of a major problem with your computer.
HP strongly recommends that you create a recovery image on discs or save a recovery image to a USB flash drive as soon as you receive your computer. If your HP computer with Windows 8 does not have the HP recovery program, or if the recovery disc set or USB drive was not created before the recovery partition was damaged or erased, you need to find a set of the HP recovery discs that match your model number from the Internet or install a new operating system.
HP recovery software allows you to make only one recovery backup. These backup files contain the original operating system, drivers, and application software that shipped with the computer.
This video shows how to create a recovery image on discs in Windows 8

Media options: discs or a USB flash drive
Your computer has two options for saving a recovery image on media: DVD discs or a USB flash drive. Use the option that is most convenient for you.
Creating a recovery image on media for your HP notebook computer
HP recovery software allows you to make only one recovery backup. These backup files contain the original operating system, drivers, and application software that shipped with the computer.
Depending on the type of media you selected, use one of the following sections to save a recovery image on media.
Creating a recovery image on discs
Recovery Media Creation software saves a recovery image to a set of discs using blank, writable DVDs (DVD-R, DVD-R DL, DVD+R, or DVD+R DL). HP recommends using blank DVD+R discs. Use a name-brand label from a manufacturer you trust, as these recovery DVDs are very important.
Before you start
-
You need at least 4 blank DVD+R discs. The Recovery Media Creation software program states how many discs are needed at the beginning of the process.
note:
Only DVD-R, DVD-R DL, DVD+R, or DVD+R DL discs are compatible with the Recovery Media Creation program. The following disc types are not compatible with the Recovery Media Creation program:
-
CDs
-
DVD-RW
-
DVD+RW
-
DVD-RW DL
-
DVD+RW DL
-
-
The Recovery Media Creation software program allows you to save only one complete recovery image on a set of discs or a USB flash drive.
-
The Recovery Media Creation software program requires an uncorrupted recovery partition (Recovery Image (D:)) to create the recovery image. Uncorrupted means the recovery partition has not been modified or removed.
-
The recovery image creation process takes about 30 minutes per DVD. The entire recovery set does not need to be created in one session.
-
The Recovery Media Creation software can be aborted at any time, except during the writing (burning) process, by clicking Cancel. The next time the Recovery Media Creation software program is run, it automatically starts where it last stopped.
-
You can use the recovery discs on another computer only if the second computer is the same model as the one that was used to save the original recovery image on the recovery discs.
Follow these steps to create a recovery image on a disc set.
note:Your computer screens might vary slightly from the screens shown below.
-
Disconnect from the Internet and close all other programs. Creating a recovery image on discs is a resource-intensive process. You should not use your computer for other work while the computer is creating the recovery image on discs.
-
From the Start screen, type recovery manager to open the Search charm, and then select HP Recovery Manager from the search results.
Figure : Searching for recovery manager

-
Under I'd like to take safety measures, click Recovery Media Creation.
Figure : Recovery Media Creation

note:
If Recovery Manager sends the following message, a recovery image has already been created. Due to license restrictions, only one recovery image can be created. If the first recovery disc set is incomplete or damaged and this message opens, use another method to obtain new discs.
Figure : Recovery media already created message

-
In the warning screen that appears, click I Accept, and then click Continue.
Figure : Recovery media creation warning

-
If you are prompted for an Administrator password or confirmation, type the password or provide confirmation. If a User Account Control window asks if you want to allow the program to make changes to the computer, click Yes.
The computer prompts you to insert a DVD or USB flash drive and displays the number of discs you need.
-
Obtain the same number of blank DVDs as shown in the window and label them, according to their disc number, using a permanent marker.
For example, if your recovery requires 7 discs, mark the first disc 1 of 7 and the second 2 of 7, and so on.
-
Click DVD or DVDDL, insert the DVD or DVDDL, and then click Yes.
Figure : Insert discs

-
Insert disc 1 of 7. The computer prepares the data to write to the disc, burns the data to the disc, and then verifies the disc.
caution:
Cancelling the write process in the middle might result in a corrupted and unusable disc. Before cancelling, wait until the disc has completed its write and verification process and prompts for the next disc.
Figure : Preparing data to burn to disc

Figure : Burning data to the disc

Figure : Verifying the disc
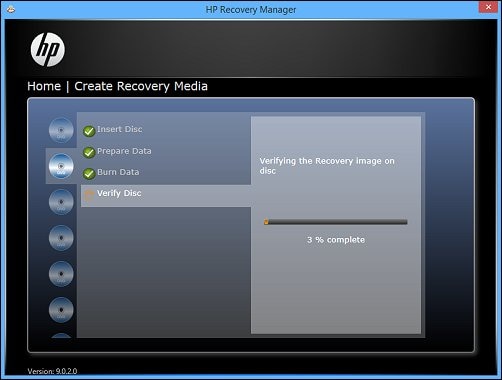
-
The computer prompts you to remove and label the first disc. Click OK, and then insert the next disc.
-
Repeat steps 8 and 9 for each disc. The computer prepares, burns, and verifies each disc until the burning process is complete. Click OK.
Figure : Recovery image on discs created successfully

-
Click Finish to close the recovery disc creation program.
-
Be sure all discs are marked appropriately, and store them in a safe place.
caution:
It is important to protect the discs you created. Store these discs in a safe, dark place, away from sunlight.
If you attempt to create another recovery image on other media after successfully creating one set of discs, a screen displays stating only one recovery set is allowed. Your only choice is to click OK and exit the program. If the first recovery disc set is incomplete or damaged and this message opens, use another method to obtain new recovery media.
Saving a recovery image to a USB flash drive
Follow these steps to save a recovery image to a USB flash drive.
Before you start
-
Use a blank, high-quality USB flash drive no greater than 32GB and displays as an external device in Windows.
-
The recovery image creation software allows only one recovery image to be created. If you created a recovery image on other media, you can not create a recovery image on a USB drive.
-
The recovery image creation software requires an uncorrupted recovery partition (FACTORY_IMAGE D:). Uncorrupted means that the recovery partition has not been modified or removed.
- The recovery image creation process takes about 30 minutes.
note:Your computer screens might vary slightly from the screens shown below.
-
Disconnect from the Internet and close all other programs. Creating a recovery image on media is a resource-intensive process. You should not use your computer for other work while the computer is saving the recovery image.
-
From the Start screen, type recovery manager to open the Search charm, and then select HP Recovery Manager from the search results.
Figure : Recovery manager search

-
Under I'd like to take safety measures, click Recovery Media Creation.
Figure : Recovery Media Creation

note:
If Recovery Manager sends the following message, a recovery image has already been created. Due to license restrictions, only one recovery image can be created. If the first recovery media set is incomplete or damaged and this message opens, use another method to obtain a new recovery image.
Figure : Recovery media already created message

-
In the warning screen that appears, click I Accept, and then click Continue.
Figure : Recovery media creation warning

-
If you are prompted for an Administrator password or confirmation, type the password or provide confirmation. If a User Account Control window asks if you want to allow the program to make changes to the computer, click Yes.
-
The computer prompts you to insert a DVD or USB flash drive. Insert the USB flash drive into an unused USB port, and then click Yes.
Figure : Insert USB

note:
If the USB flash drive does not appear in the list, make sure to use a drive that appears in Windows as external storage media.
-
Follow the on-screen instructions to save the recovery image to the USB flash drive.
-
Click Finish to close the recovery image creation program.
-
Store the USB flash drive in a safe, protected place.
If you attempt to save another recovery image on other media after successfully saving one recovery image, a screen displays stating that only one recovery set is allowed. The only choice is to click OK and exit the program.
Creating a recovery image on media for your HP desktop computer
HP recovery software allows you to make only one recovery backup. These backup files contain the original operating system, drivers, and application software that shipped with the computer.
Depending on the type of media you selected, use one of the following sections to create recovery media.
Creating a recovery image on discs
Recovery Media Creation software saves a recovery image to a set of discs using blank, writable DVDs (DVD-R, DVD-R DL, DVD+R, or DVD+R DL). HP recommends using blank DVD+R discs. Use a name-brand label from a manufacturer you trust, as these recovery DVDs are very important.
Before you start
-
You need at least 4 blank DVD+R discs. The Recovery Media Creation software program states how many discs are needed at the beginning of the process.
note:
Only DVD-R, DVD-R DL, DVD+R, or DVD+R DL discs are compatible with the Recovery Media Creation program. The following disc types are not compatible with the Recovery Media Creation program:
-
CDs
-
DVD-RW
-
DVD+RW
-
DVD-RW DL
-
DVD+RW DL
-
-
The Recovery Media Creation software program allows you to save only one complete recovery image on a set of discs or a USB flash drive.
-
The Recovery Media Creation software program requires an uncorrupted recovery partition (Recovery Image (D:)) to create the recovery image. Uncorrupted means the recovery partition has not been modified or removed.
-
The recovery image creation process takes about 30 minutes per DVD. The entire recovery set does not need to be created in one session.
-
The Recovery Media Creation software can be aborted at any time, except during the writing (burning) process, by clicking Cancel. The next time the Recovery Media Creation software program is run, it automatically starts where it last stopped.
-
You can use the recovery discs on another computer only if the second computer is the same model as the one that was used to save the original recovery image on the recovery discs.
note:Use DVD+R discs if your disc drive supports the DVD+R format. CDs and DVD-RW/DVD-RW discs are not compatible with the Recovery Media Creation program.
note:If drive encryption software is running while creating a recovery image on discs, file verification errors can occur. If you are using drive encryption software, such as bitlocker, disable drive encryption before saving the recovery image on your discs.
note:Your computer screens might vary slightly from the screens shown below.
Follow these steps to create a recovery image on a disc set.
-
Disconnect from the Internet and close all other programs. Creating a recovery image on discs is a resource-intensive process. You should not use your computer for other work while the computer is creating a recovery image on discs.
-
From the Start screen, type recovery manager to open the Search charm, and then select HP Recovery Manager from the search results.
Figure : Recovery manager search

-
Under I'd like to take precautions, click Recovery Media Creation.
Figure : Recovery Manager: Recovery Media selection

note:
If Recovery Manager sends the following message, a recovery image has already been created. Due to license restrictions, only one set of recovery media can be created. If the first recovery disc set is incomplete or damaged and this message opens, use another method to obtain new discs.
Figure : Recovery media already created message

-
If you are prompted for an Administrator password or confirmation, type the password or provide confirmation. If a User Account Control window asks if you want to allow the program to make changes to the computer, click Yes.
-
In the Recovery Media Creation window, select Create recovery media using blank DVD(s), and then click Next to continue.
Figure : Recovery Media Creation welcome screen
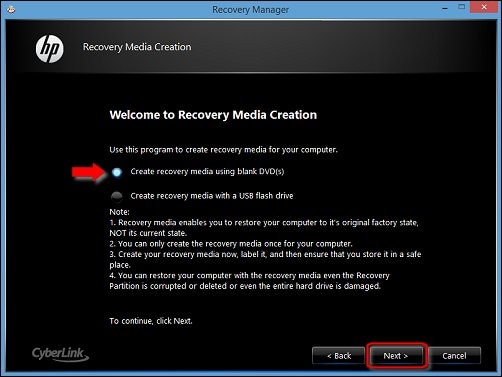
-
The Recovery Media Creation window lists the number of discs needed to create your recovery image on a set of discs.
Figure : Number of Discs Required

Obtain the same number of blank DVDs as shown in the window and label them, according to their disc number, using a permanent marker.
For example, if your recovery requires 5 discs, mark the first disc 1 of 5 and the second 2 of 5, and so on.
-
Insert the first blank DVD, and then click Next to continue.
Figure : Recovery Media Creation: Number of discs needed

-
A verification window opens, showing the disc type and the number of discs needed. Click Next.
Figure : Type of disc inserted

-
The Recovery Media Creation window opens and displays the status of the following processes.
-
Collecting files - The program collects needed files from the recovery partition.
-
Writing files - The program burns the first disc.
-
Verifying disc - The program verifies the contents of each disc.
Figure : Recovery Media Creation status screen

caution:
Canceling the write process in the middle might result in a corrupted and unusable disc. Before canceling, wait until the disc has completed its write and verification process and prompts for the next disc.
note:
If the recovery image creation process cancels automatically while collecting files, temporarily disable Windows User Account Control. To disable, see User Account Control (Windows 7).
-
-
Wait for a message stating that disc creation was successful.
When the disc is created, the disc is automatically ejected.
Figure : Recovery Media Creation: Disc creation successful
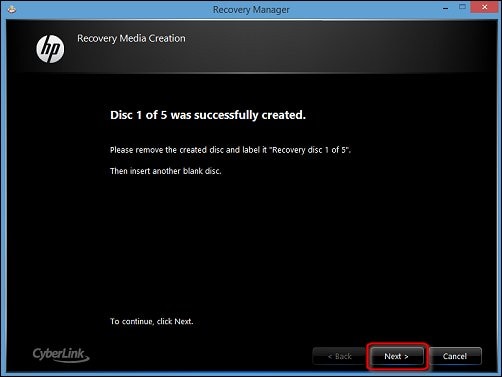
-
When prompted for another disc, insert the disc into the disc tray or slot.
The same process begins for Disc 2 and subsequent discs, if they are required. With the successful burning of each disc, a Disc creation successful message displays and the disc is automatically ejected, allowing you to retrieve the disc.
-
Continue saving the recovery image to discs until Recovery Media Creation has successfully created all recovery discs, and then click Next.
-
Recovery Manager displays a message indicating the program was successful. Click Finish.
Figure : Recovery disc creation complete

Resolving disc verification failures
If the computer ejects a disc and a disc verification error message displays, the disc burn on that disc was unsuccessful. Do not exit from the system recovery disc process. Instead, insert another disc to complete the disc creation process. If the error occurs again, use a different brand of writable disc.
Creating a recovery image on a USB flash drive
Instead of using discs, you can create a recovery image on certain blank USB storage devices. This section describes how to save a recovery image to a USB flash drive.
Before you start
The following is a list of features and important information.
-
Use a blank, high-quality USB flash drive no greater than 32GB and one that is not branded as Windows 8 compatible.
-
The recovery image creation software allows only one recovery image to be created. If you created a recovery image on other media, you can not create a recovery image on a USB drive.
-
The recovery image creation software requires an uncorrupted recovery partition (FACTORY_IMAGE D:). Uncorrupted means that the recovery partition has not been modified or removed.
- The image creation process takes about 30 minutes.
note:If drive encryption software is running while creating this media, file verification errors can occur. If you are using drive encryption software, such as bitlocker, disable drive encryption before saving the recovery image on the media.
Use the following steps to create a recovery image on a USB flash drive.
-
Disconnect from the Internet and close all other software.
-
From the Start screen, type recovery manager to open the Search charm, and then select HP Recovery Manager from the search results.
Figure : Recovery manager search

-
Under I'd like to take precautions, click Recovery Media Creation.
Figure : Recovery Manager: Recovery Media selection

note:
If Recovery Manager sends the following message, a recovery image has already been created. Due to license restrictions, only one set of recovery media can be created. If the first recovery disc set is incomplete or damaged and this message opens, use another method to obtain a new recovery image.
Figure : Recovery media already created message

-
If you are prompted for an Administrator password or confirmation, type the password or provide confirmation. If a User Account Control window asks if you want to allow the program to make changes to the computer, click Yes.
-
Select Create recovery media with a USB flash drive, and then click Next to continue.
Figure : Recovery Media Creation welcome screen

-
To indicate where the recovery image is to be saved, insert a USB flash drive into one of the USB ports on the computer.
note:
If the USB flash drive does not appear in the list, make sure to use a drive that appears in Windows as external storage media.
Figure : Insert a USB flash drive

-
A verification window opens, showing the locations for removable disks. Select the location for your USB drive, and then click Next.
Figure : USB flash drive location

-
A Recovery Manager message opens stating that the flash drive will be formatted. Click OK to format the USB flash drive and continue.
note:
Formatting this flash drive deletes any files on the drive.
Figure : Verification message
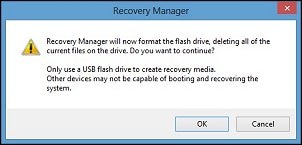
-
Wait while the software creates your recovery image on the USB flash drive.
Recovery image creation happens in two stages:
First, the software copies the files to the USB flash drive.
Second, the software verifies that the files were copied successfully. A screen displays for each process.
-
Click Finish when Recovery Manager has successfully created the recovery image on the USB flash drive.
Figure : Recovery disc creation complete

-
Store the USB flash drive in a safe, protected place.
If you attempt to save another recovery image on other media after successfully saving one recovery image, a screen displays stating that only one recovery set is allowed. The only choice is to click OK and exit the program.
Frequently asked questions about creating a recovery image on media
Why do I get the message, "Recovery disc has been created"?
Only one HP recovery image can be created and Recovery Manager detects a previously successful session.
Due to licensing restrictions, you can create only one HP recovery image from your computer. This message appears when a recovery image has already been created on media. If you purchased a previously used computer or a computer from a store but the computer box was already opened, then a recovery image on media was probably created before you purchased the computer and this message is normal. If the computer is less than a few years old, then HP can usually provide a recovery image. There might be a charge depending on the warranty status of the computer, the Country/Region where the computer was purchased, and the condition that is causing the message. For more information, see Looking for HP Recovery Discs or an HP USB Recovery Drive?
I get an error when creating a recovery image on discs, what can I do?
Create the recovery image on discs from Windows safe mode using a different brand of disc.
Disc compatibility or other software is likely interfering. Safe mode prevents non-essential services and software from opening when Windows loads. Open Recovery Manager while in Windows safe mode to create your discs. For more information about Windows safe mode, see Windows 8 Safe Mode. If problems persist, use new discs of a different, high-quality brand that you trust. HP recommends using the DVD+R format with your drive.
When I try to create a recovery image on a USB flash drive, it does not detect my USB storage device. Why?
The USB Device should be less than 32GB and NOT a Windows 8 compatible USB flash drive.
The HP recovery manager software is not compatible with many USB storage devices larger than 32GB. HP Recovery Manager displays the total size of the source files when going through the recovery image creation process. You can stop at this screen during the creation process to know what size of storage device you should use. Use a storage device that is larger than the size of the source files, but not larger than 32GB.
Also, some USB storage devices may not appear to Windows as an external storage device. Before creating the recovery media, plug the USB flash drive into an open USB port and look in the Computer section of File Explorer to see if it appears in the removeable storage section.
Figure : Windows 8 Compatible logo on USB device product packaging - do not use

When I create a Recovery image on media, does it save software I installed... like Office?
No, but you can save all software to a system image using Windows 8.
HP recovery restores the software image to its original condition. Any software that was installed later is removed when you perform an HP recovery.
If you want to save all the software on your computer at any given point in time, use Windows 8 to create a system "image". You can then use this system image to restore all software on your computer to the way it was at the time you created the system image. To learn how you can create a system image, see Creating and Using a System Image to Restore Your Computer (Windows 8) .
How To Create Recovery Disk In Hp Laptop
Source: https://support.hp.com/id-en/document/c03481733
Posted by: oneallaremas.blogspot.com

0 Response to "How To Create Recovery Disk In Hp Laptop"
Post a Comment